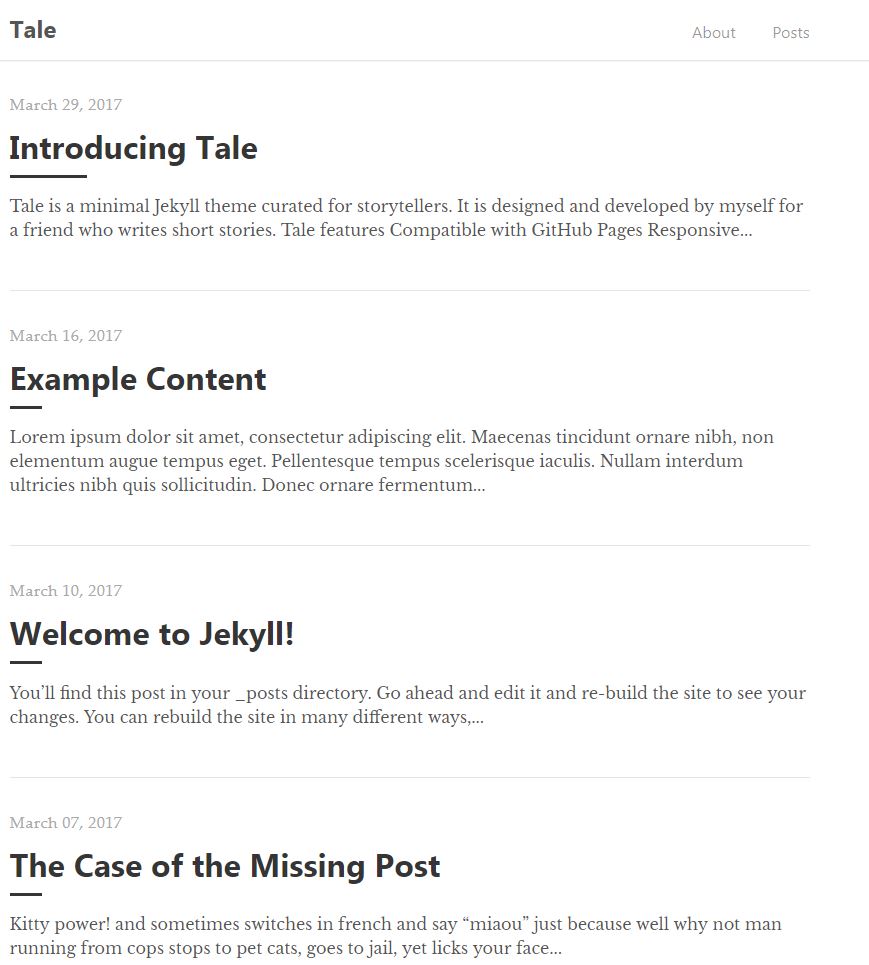on
지킬 Tale테마 카테고리 만들기
서론
필자는 Jekyll의 Tale테마를 이용해서 Github Page를 운영하고 있다.
Tale테마가 제일 예쁘다고 생각되서 바로 포크해서 가져왔다.
페이지네이션도 있고 무엇보다 깔끔해서 마음에 들었는데 한가지 의문점이 들었다.
도대체 Tale과 Posts는 왜 같은 곳을 가리키는거지??
그래서 Posts를 카테고리로 바꾸기로 했다!
1) 카테고리 생성
기본적으로 Tale엔 카테고리가 없기에 만들어야한다.
출처: 지킬(Jekyll) 블로그 카테고리(category) 만들기
물론 필자는 루비에 전혀 지식이 없기에 검색엔진과 이 블로그를 상당히 많이 참조했다.
일단 최상위 디렉토리에 카테고리 폴더를 생성해준다.
그 후 카테고리의 이름.md 파일을 생성한다.
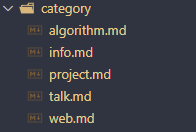
이제 파일 안에 내용을 작성한다.
---
layout: category
title: 알고리즘
category: algorithm
weight: 3
---title은 카테고리를 눌렀을 때 탭의 이름이고
category는 글을 분류하기 위한 영문 키워드이고
weight는 내가 원하는 대로 정렬하기 위한 가중치이다.
2) Tale nav의 구조 및 수정
Tale은 크게 나눴을때 nav, main, footer로 구성되어있다.
우리가 볼 것은 _includes/navigation.html 파일에 있는
nav안에 존재하는 Posts라는 a태그다.
<nav class="nav">
<div class="nav-container">
<a href="{{ site.baseurl }}/">
<h2 class="nav-title">{{ site.title }}</h2>
</a>
<ul>
<li><a href="{{ '/about' | prepend: site.baseurl }}">About</a></li>
<li><a href="{{ site.baseurl }}/">Posts</a></li>
</ul>
</div>
</nav>
역시 site.baseurl이 중복으로 나타나고 있다.
이를 다음과 같이 수정해준다.
<nav class="nav">
<div class="nav-container">
<a href="{{ site.baseurl }}/">
<h2 class="nav-title">{{ site.title }}</h2>
</a>
<ul>
<li>
<a href="{{ '/about' | prepend: site.baseurl }}">소개</a>
</li>
{% assign pages_list = site.pages | sort:"weight" %}
{% for node in pages_list %}
{% if node.title != null %}
{% if node.layout == "category" %}
<li>
<a class="category-link {% if page.url == node.url %} active{% endif %}" href="{{ site.baseurl }}{{ node.url }}">{{ node.title }}</a>
</li>
{% endif %} {% endif %} {% endfor %}
</ul>
</div>
</nav>

이렇게 하면 내가 생성한 카테고리들이 싹 나온다!
이제 클릭했을시 카테고리에 해당하는 포스트들을 보여주기위해 _layouts폴더에 category.html을 만들고 이와 같이 작성한다.
---
layout: default
---
<ul class="posts-list">
{% assign category = page.category | default: page.title %}
{% for post in site.categories[category] %}
<li>
<h3>
<a href="{{ site.baseurl }}{{ post.url }}">
{{ post.title }}
</a>
<small>{{ post.date | date: "%Y. %m. %d.(%a)" }}</small>
</h3>
</li>
{% endfor %}
</ul> 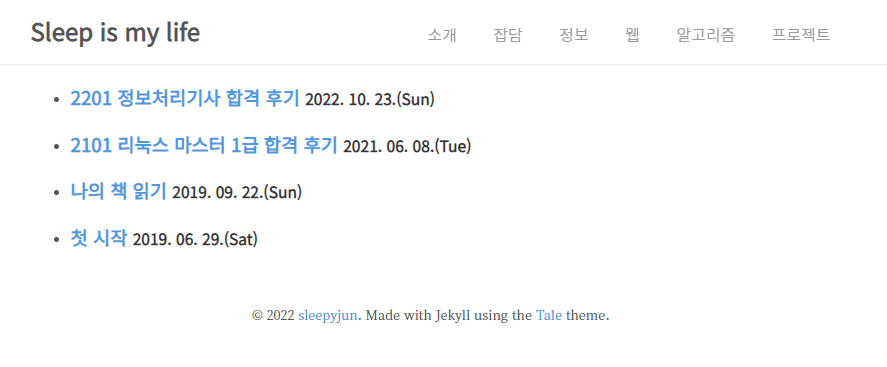
카테고리로 분류한 요소들이 잘 나오는 것을 확인할 수 있다.
필자는 UI의 통일성을 위해 home화면에서 보이는 요소들을 카테고리에서도 똑같이 보이게 만들 것이다.
따라서 category.html을 수정한다.
---
layout: default
---
<div class="catalogue">
{% assign category = page.category %}
{% assign title = page.title %}
<h1>{{ title }}</h1>
{% for post in site.categories[category] %}
<a href="{{ post.url | prepend: site.baseurl }}" class="catalogue-item">
<div>
<time datetime="{{ post.date }}" class="catalogue-time">{{ post.date | date: "%Y. %m. %d" }}</time>
<h1 class="catalogue-title">{{ post.title }}</h1>
<div class="catalogue-line"></div>
<p>
{{ post.excerpt | markdownify | strip_html | markdownify }}
</p>
</div>
</a>
{% endfor %}
</div>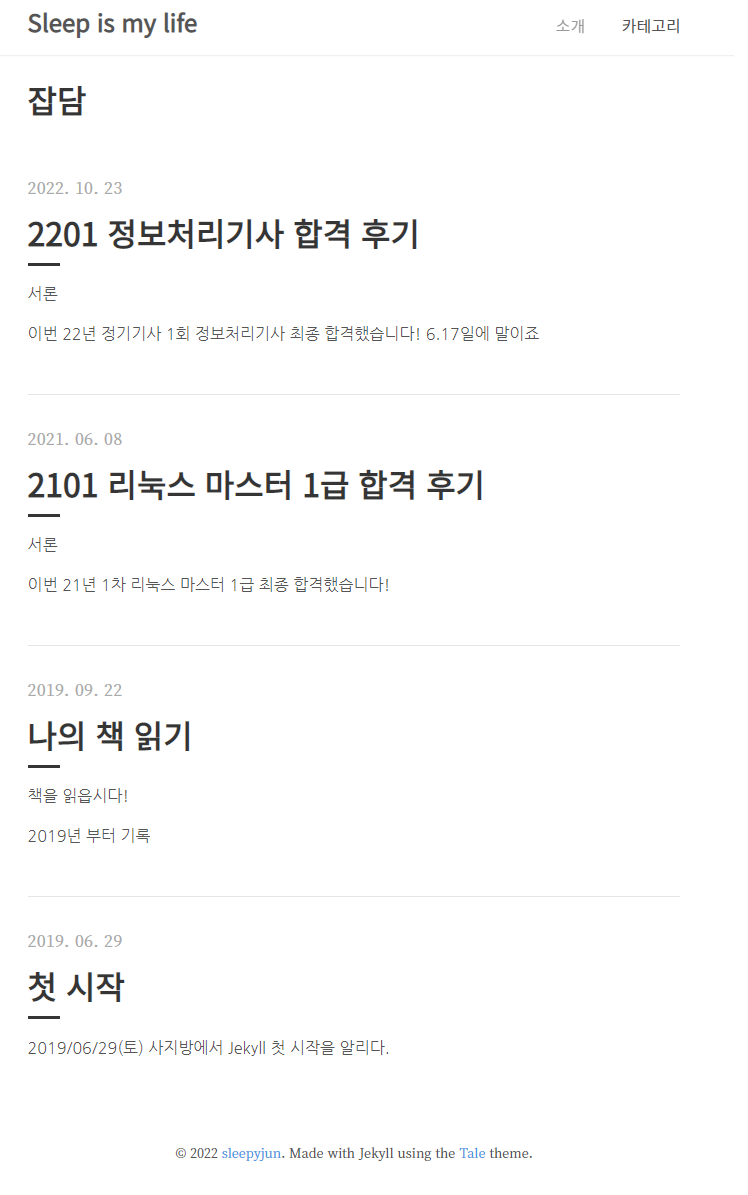
3) 드롭다운
필자는 클릭시 드롭다운이 펼쳐지고 다시 클릭시 접히는 형식을 택했다.
이런 편이 모바일 기기에 편했다.
hover와 click둘다 해봤지만 click쪽이 아무래도 편했다
먼저 _includes/navigation.html의 코드를 수정하겠다
<nav class="nav">
<div class="nav-container">
<a href="{{ site.baseurl }}/">
<h2 class="nav-title">{{ site.title }}</h2>
</a>
<ul>
<li>
<a href="{{ '/about' | prepend: site.baseurl }}">소개</a>
</li>
<li class="dropdown">
<input id="check-dropdown" type="checkbox" name="menu">
<label for="check-dropdown">카테고리</label>
<div class="dropdown-content">
{% assign pages_list = site.pages | sort:"weight" %}
{% for node in pages_list %}
{% if node.title != null %}
{% if node.layout == "category" %}
<a class="category-link {% if page.url == node.url %} active{% endif %}" href="{{ site.baseurl }}{{ node.url }}">{{ node.title }}</a>
{% endif %} {% endif %} {% endfor %}
</div>
</li>
</ul>
</div>
</nav>이제 label를 클릭하면 input이 체크되거나 체크가 해제될 것이고
이에 따라 div.dropdown-content를 보이게하면 된다!
이는 CSS를 사용해서 구현할 것이다.
다음은 _sass/tale/_layout.scss파일의 일부분이다
.nav {
...
//dropdown layout
.dropdown {
padding: 0;
input { display: none; }
input:checked~div.dropdown-content {
max-height: 300px;
-webkit-transition: max-height 0.2s ease-out;
-moz-transition: max-height 0.2s ease-out;
-ms-transition: max-height 0.2s ease-out;
-o-transition: max-height 0.2s ease-out;
transition: max-height 0.2s ease-out;
}
label {
display: block;
cursor: pointer;
}
opacity: 1;
}
.dropdown-content {
-webkit-transition: max-height 0.2s ease-out;
-moz-transition: max-height 0.2s ease-out;
-ms-transition: max-height 0.2s ease-out;
-o-transition: max-height 0.2s ease-out;
transition: max-height 0.2s ease-out;
margin: .5rem 0 0 0;
overflow: hidden;
background-color: #f9f9f9;
min-width: 115px;
max-height: 0px;
position: sticky;
a {
padding: 12px 16px;
text-decoration: none;
display: block;
text-align: left;
}
}
&::after {
content:'';
display:table;
clear:both;
}
}
중요한 부분만 가져왔다.
.dropdown-content의 높이를 0으로 한다.
이는 transition을 원활하게 적용시키기 위함이다.
input이 체크상태가 된다면 형제인 div.dropdown-content의 높이를 300px로 지정한다.
이렇게 변화함으로써 transition이 적용되게 된다.
중요한 점은 .nav의 overflow속성을 지워야 된다는 것이다.
그래야 카테고리가 잘 나온다.
대신 공간을 주기 위해 ::after속성으로 공간을 마련한다.
참고로 위 코드는 모바일 환경에서 적용되는 코드이다.
데스크탑 환경에서도 잘 사용하기 위해 추가로 미디어 쿼리를 손보았다.
@media (min-width: 600px) {
.nav {
&-container {
text-align: left;
}
ul {
bottom: 0;
position: absolute;
right: 0;
}
li {
opacity: .6;
display: inline-block;
padding: 0 2rem 0 0;
}
.dropdown {
.dropdown-content {
position: absolute;
box-shadow: 0px 8px 16px 0px rgba(0,0,0,0.2);
a:hover {
background-color: #f1f1f1;
}
}
}
}
}
필자의 _layout.scss 전체 소스는 여기서 확인할 수 있다.
소스
끝맺음
수정 2022.10.23
필자는 Jekyll, Ruby on rails는 잘 모르지만 공식문서, 블로그를 보고 여차여차 잘 해결했다.
내 입맛대로 고치니 아주 좋다!
한가지 주의할 점은 이 글은 철저하게 Tale 테마를 사용하는 유저가 Tale 테마를 뜯어 고친것이기 때문에
정말 그대로 따라하다간 동작이 안 될 수도 있다.
그 부분만 조심하면 되겠다.